모바비 비디오 에디터의 퀵 비디오 기능을 통해 이미지 파일들만으로 간단하게 영상을 만드는 방법을 소개합니다.
퀵 비디오 모드에서는 몽타주 마법사 를 사용하여 자동으로 몇 분 안에 비디오를 제작할 수 있습니다. 마법사에 비디오 클립이나 사진을 제공하고, 음악 트랙을 선택하고, 마법사가 자동으로 비디오를 편집하도록 하세요. 몽타주 마법사를 사용하여 슬라이드 쇼를 만들 수도 있습니다.
1 단계 : 마법사 열기
편집기를 시작한 경우 시작 화면 에서 Quick Video 를 선택하세요.
- 또는 파일 메뉴를 열고 새 몽타주를 선택하십시오 .
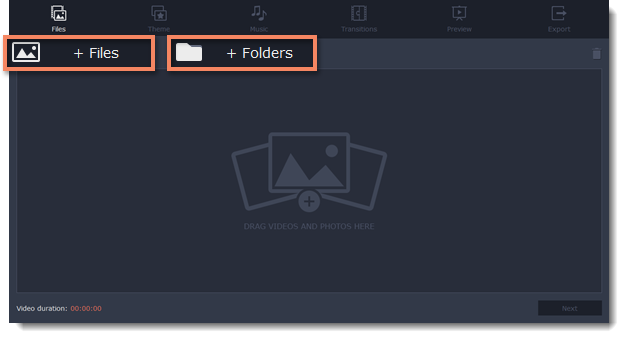
2 단계 : 파일 추가
마법사 의 파일 탭에서 비디오에 표시 할 비디오 및 사진을 추가하십시오.
- 하나의 폴더에서 여러 파일 을 추가 하려면 + 파일 을 클릭하고 ,
- + 폴더 를 클릭 하여 하나 이상의 폴더의 전체 내용을 추가하거나,
- 또는 마법사 창에 파일을 끌어다 놓습니다.

추가 한 파일이 아래에 나타납니다. 모든 파일을 로드하려면 몇 분 정도 기다려야합니다.
- 파일의 순서를 변경하려면 미리보기 이미지를 마우스로 드래그하면됩니다.
동영상에서 파일을 제거하려면 각 파일의 오른쪽 상단에 있는
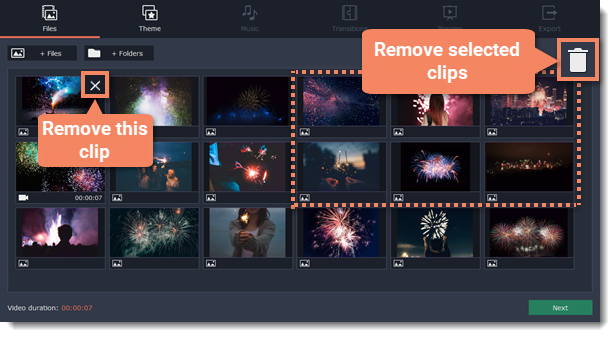 을 클릭 하거나 삭제할 파일을 선택하고 목록 위의 휴지통 버튼을 클릭하십시오 .
을 클릭 하거나 삭제할 파일을 선택하고 목록 위의 휴지통 버튼을 클릭하십시오 .
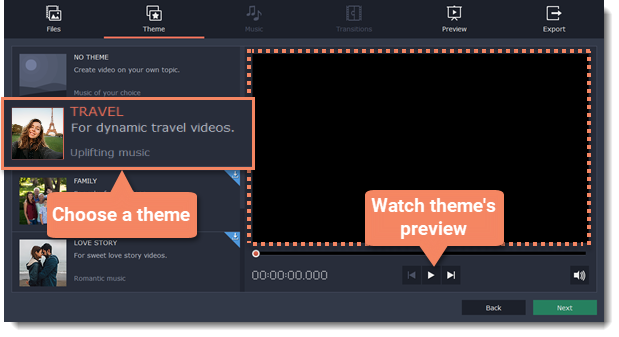
3 단계 : 테마 선택
다음을 클릭 하거나 상단 의 테마 탭을 클릭하여 다음 단계로 넘어갑니다. 여러 테마에서 전환, 제목 및 음악 사전 설정을 선택하고 미리 보기 단계로 바로 이동할 수 있습니다. 선택한 음악 및 영상 효과를 추가하려면 [ 테마 없음]을 클릭 하고 다음 단계로 진행하십시오.
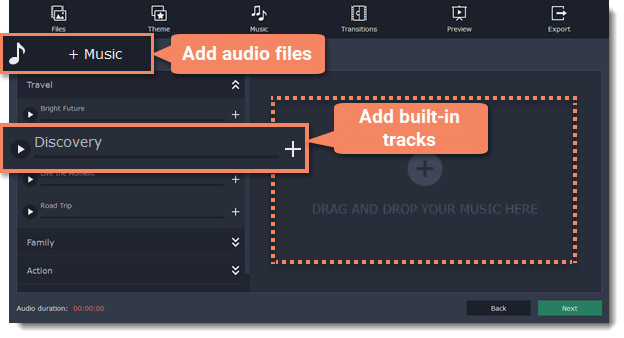
4 단계 : 음악 추가
다음을 클릭 하거나 음악 탭을 선택 하십시오. 여기서 비디오와 함께 연주 할 음악을 선택할 수 있습니다. 자신 만의 오디오 파일을 추가하거나 왼쪽 열에 나열된 오디오 클립을 사용할 수 있습니다. 이러한 오디오 트랙에는 로열티가 없으므로 이러한 동영상을 YouTube 및 기타 서비스에 업로드 할 수 있습니다.
- 내장 트랙 중 하나를 사용하려면 + 버튼을 클릭하십시오 .
- 나만의 오디오 파일을 추가하려면 상단 의 + 음악 버튼을 클릭 하고 오디오 트랙을 선택하거나 파일을 마법사 창으로 드래그하십시오.
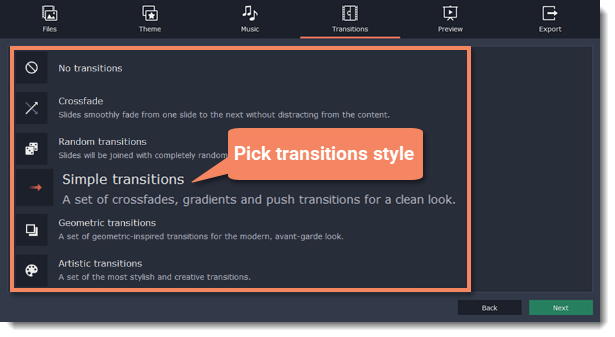
이 비디오에 대해 선택된 오디오 트랙이 오른쪽 열에 나열됩니다.
5 단계 : 전환 추가
클릭 다음 또는 전환 다음 단계로 이동하려면 탭을 선택합니다. 주어진 전환 유형 중에서 선택하십시오.
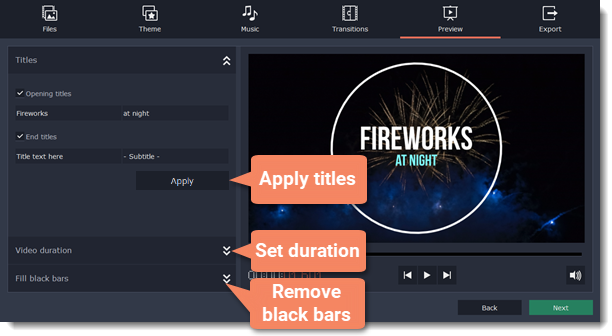
6 단계 : 동영상 미리보기 및 조정
거의 끝났어! 계속하려면 다음을 클릭 하거나 상단 의 미리보기 탭을 클릭하십시오 . 많은 비디오를 추가했다면 마법사가 마법을 쓰는 동안 몇 분 정도 기다려야 할 수도 있습니다. 그런 다음 비디오를 미리보고 약간 조정하여 바로 잡을 수 있습니다.
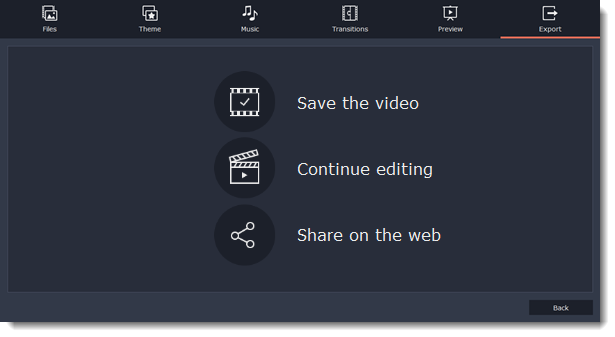
제목
시작 및 종료 제목을 추가하면 비디오에 컨텍스트가 부여됩니다. 텍스트를 추가하고 적용 을 클릭 하여 플레이어의 변경 사항을 확인하십시오.
동영상 길이
기본적으로 비디오는 배경 오디오만큼 길어질 것입니다. 길이를 변경하려면 음악 길이에 맞춤 옵션의 선택을 취소하고 슬라이더를 사용하여 동영상 길이를 설정하십시오. 더 짧은 비디오를 선택하면 일부 클립이 최종 결과에 나타나지 않을 수 있습니다.
검은 색 막대 제거
프로젝트의 해상도와 슬라이드 쇼의 파일이 다른 경우 검은 색 막대가 나타납니다. 프레임에 맞추기 옵션을 선택하여 이미지 를 제거 할 수 있습니다 . 이미지 해상도가 프레임 크기에 자동으로 맞춰집니다.
음량 균형
볼륨 밸런스 슬라이더는 비디오에서들을 수있는 소리의 종류를 결정합니다. 슬라이더를 왼쪽으로 이동하면 비디오 소리 (예 : 음성 및 주변 소리)를 더 듣거나 슬라이더를 오른쪽으로 움직이면 비디오의 소리가 더 조용 해지고 배경 음악 볼륨이 높아집니다.
7 단계 : 완성 된 비디오 저장
마지막으로 상단 의 내보내기 탭을 클릭하고 완료된 비디오로 수행 할 작업을 결정하십시오.
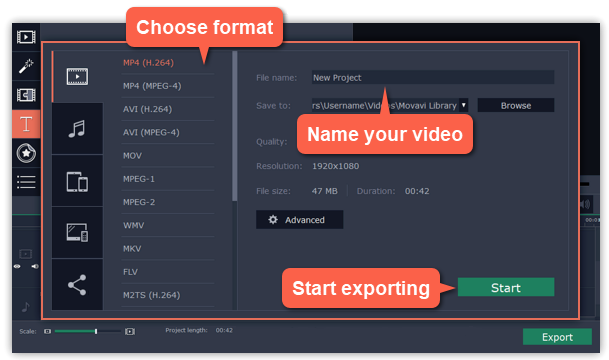
비디오 저장 - 결과를 비디오 파일로 저장하려면이 옵션을 선택하십시오.
계속 편집 - 그러면 마법사가 닫히고 전체 모드에서 마무리 작업을 추가 할 수 있습니다. 작업이 끝나면 하단의 큰 녹색 내보내기 버튼을 클릭하여 결과를 저장할 수 있습니다.
웹에서 공유 - 동영상 파일을 저장하고 즉시 YouTube 또는 Google 드라이브에 업로드하려면 이 옵션을 선택합니다.

비디오를 저장하려면 사용할 비디오 형식을 선택하고 폴더를 선택하여 비디오 파일을 저장하십시오. 동영상을 YouTube에 업로드하는 경우 YouTube 계정으로 로그인하고 동영상에 대한 세부 정보를 입력하십시오. 그런 다음 시작 을 클릭 하여 비디오 파일 저장을 시작하십시오.
반응형
'SNS마케팅' 카테고리의 다른 글
| 페이스북 프로필(개인계정)과 페이지의 차이점 (0) | 2019.12.09 |
|---|---|
| 당신이 페이스북에서 페이지를 만들어야 하는 3가지 이유 (0) | 2019.12.09 |
| 콘텐츠일자리센터 SNS마케팅 교육 안내 (0) | 2018.11.16 |
| [영상편집] 초보 영상 편집자를 위한 영상 편집 프로그램 추천 - 모바비 비디오 에디터 Movavi Video Editor (1) | 2018.10.26 |
| SNS국가대표 정진수 강사와 함께하는 온라인마케팅 무료교육 (0) | 2018.10.23 |




댓글